Debugging IE11 with VirtualBox
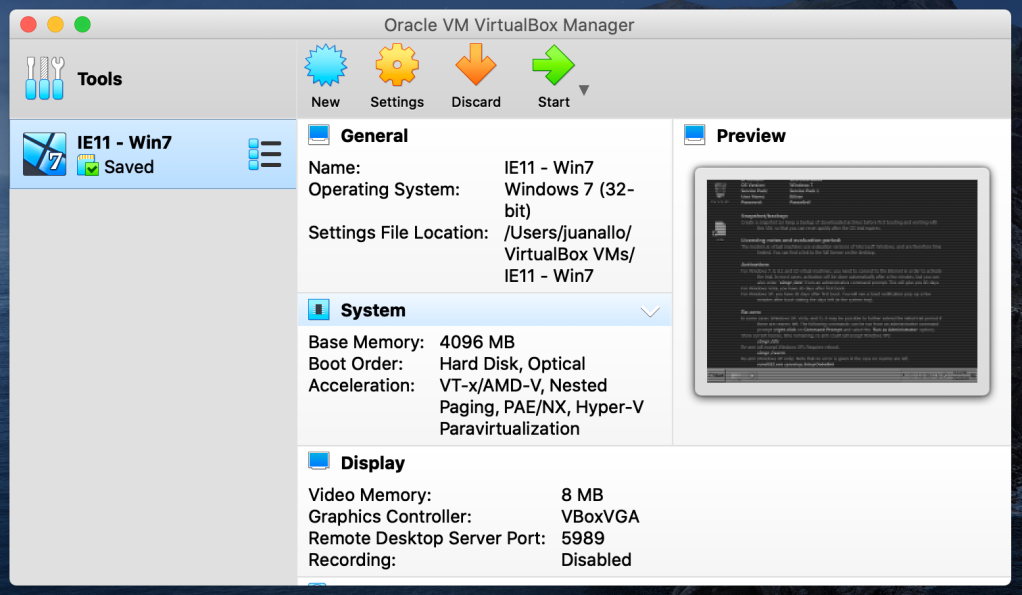
IE11 is still alive and a lot of us have to maintain support for it in our web apps. There are 2 things I never like about issues in IE:
- It is hard to setup an environment.
- The dev tools are not as friendly!
I don’t have a solution for item #2 but today I will share how I use VirtualBox to always have a setup available! It removes the friction and helps with my predisposition to fix this edge (no pun intended) cases.
Install VirtualBox
VirtualBox is a virtualizer that will let us run windows in any machine. You can learn more about it in their manual.
Depending on your OS you will need to follow different steps to install it, just go to Downloads and follow those steps.
Once installed, open virtual box and you should see an interface like this:
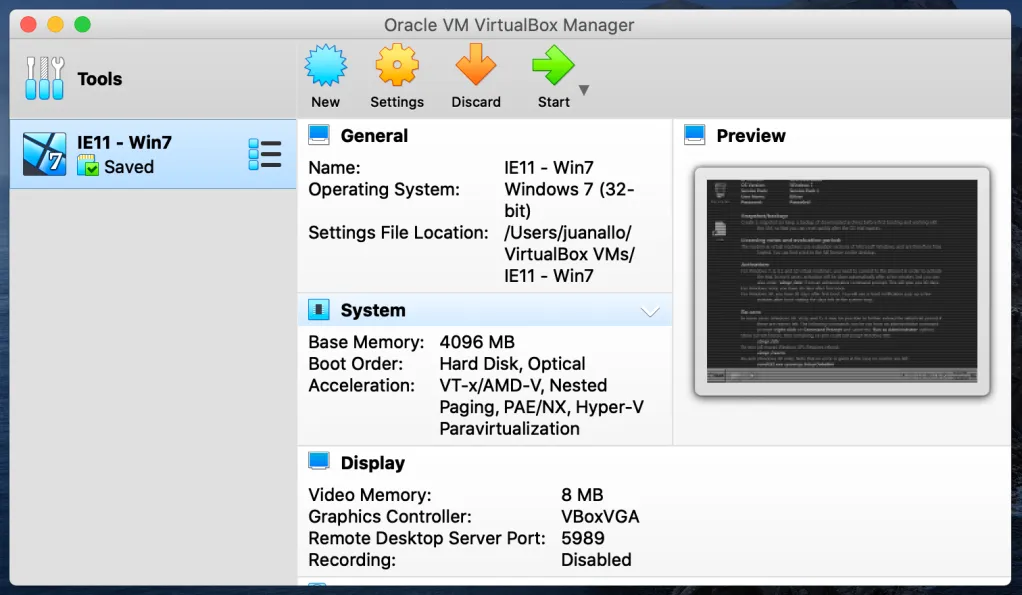
VirtualBox main Screen
Get Windows Images
Windows supports virtual machines (VMs) for different OS and Browser versions. Download them from the official Windows VM list.
To open the VM, unzip the package and open the .ovf file. This should open VirtualBox and show the installed VM.
Now click on the VM and a new window should boot Windows.
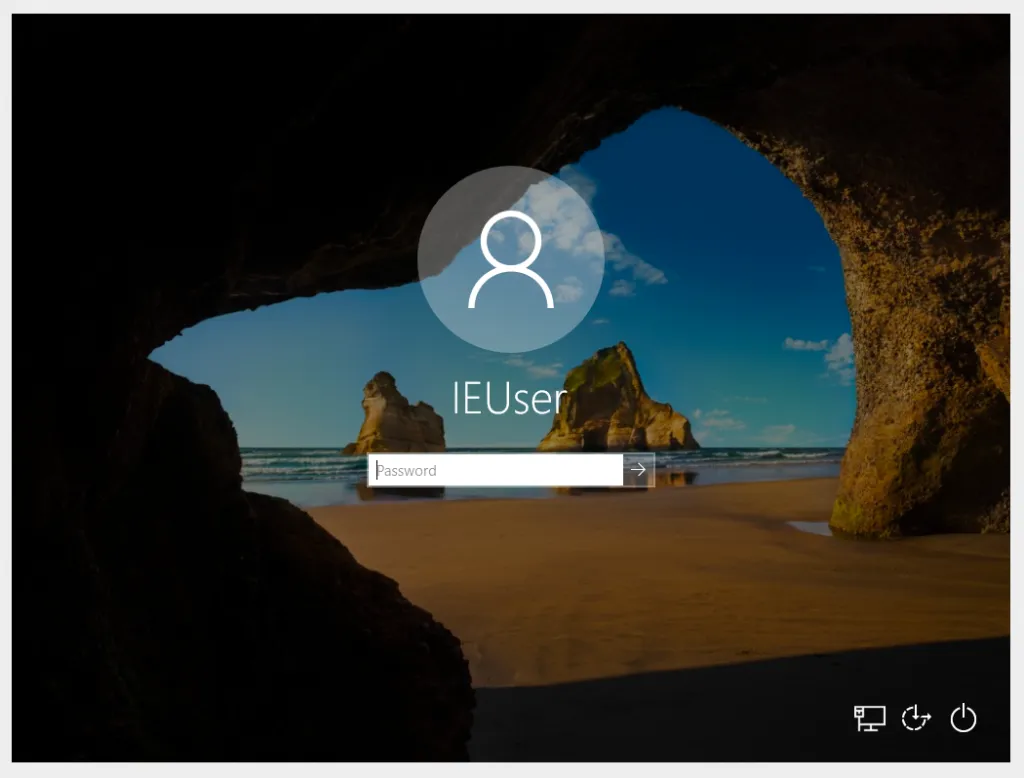
Windows VM
A couple of important notes:
- The VM expires after 90 days, so you should save a Snapshot using VirtualBox to refresh it back to the original after expired.
- The default password is:
Passw0rd!
Run IE11 and have a blast :P
You are ready to run IE11 and debug your issues away.
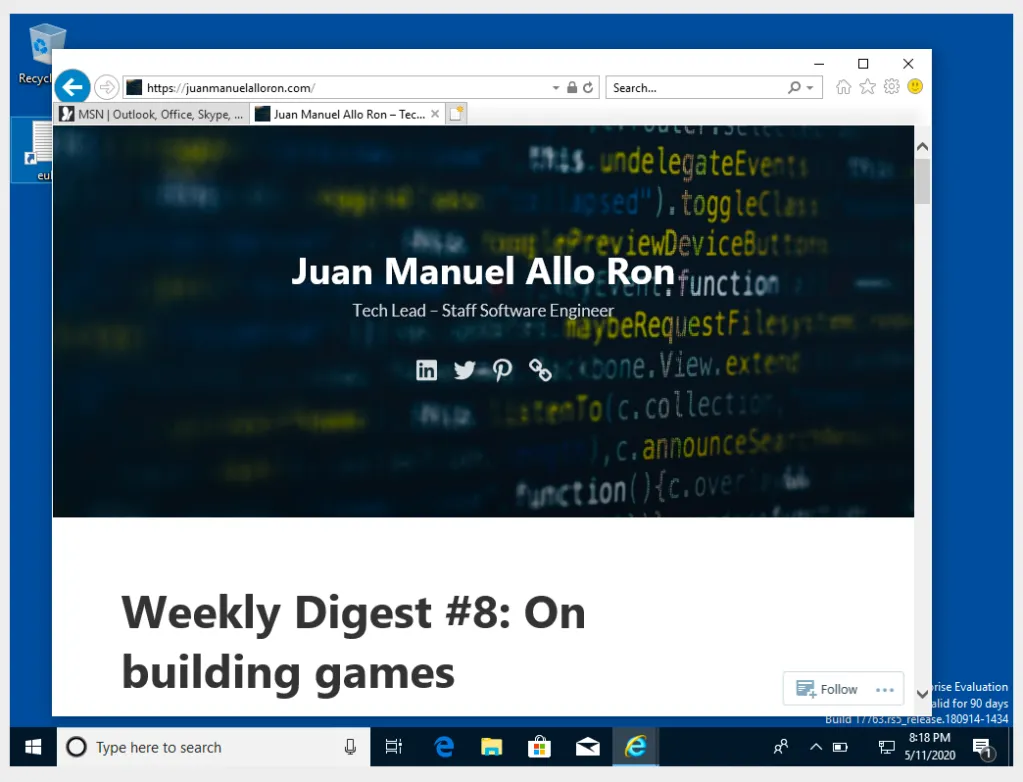
Using a Bridge for local dev
If you are working on a local repository and have a server running on localhost you can access that from the VM!
In IE by using http://10.0.2.2/ you will be accessing your host machine localhost address. NOTE: remember to add http:// for urls when typing to avoid going to our friend Bing!.
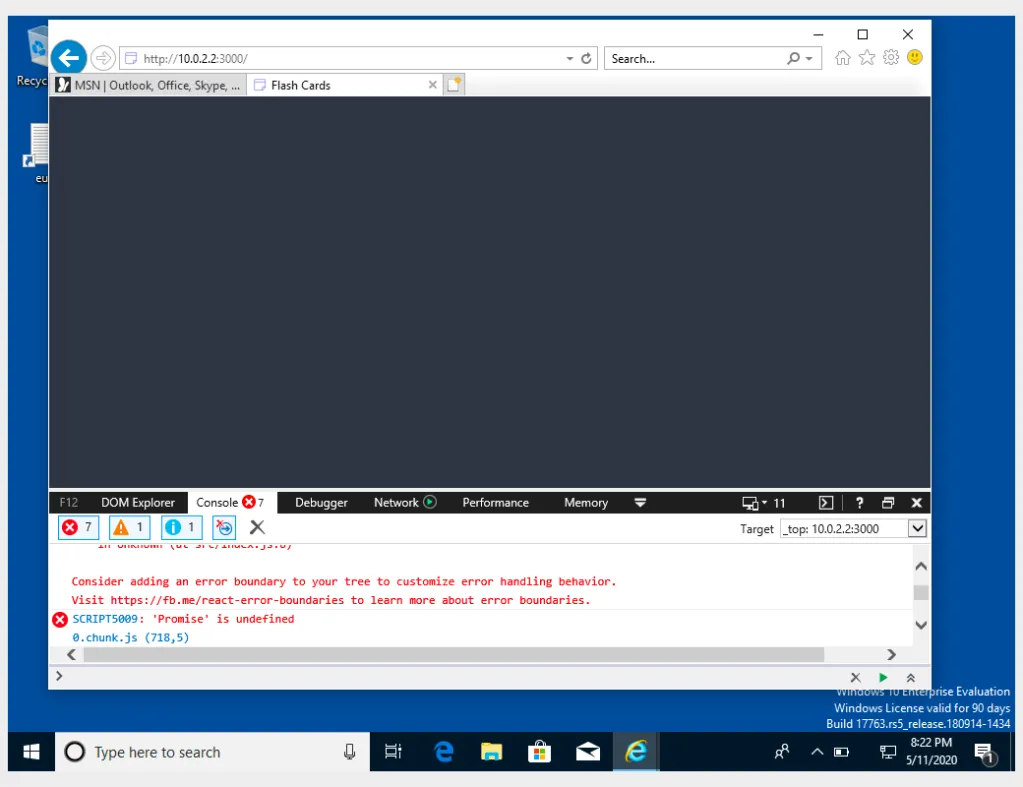
Website with IE11 bug 😛
If this does not work out of the box, you might need to add the mapping in Windows host file.
- Open
C:\Windows\System32\drivers\etc\hostswith any editor. - Add
10.0.2.2 localhost
A common gotcha
When doing the local setup make sure that there are no references of localhost files in your html. If so, IE11 will try to fetch them from 127.0.0.1 instead of 10.0.2.2 resulting in a 404.
You might need to use a production build or manually change the URL to point to 10.0.2.2
Enjoy!!
Catch up with me on X (twitter):@juan_allo
Share
---
Similar Articles
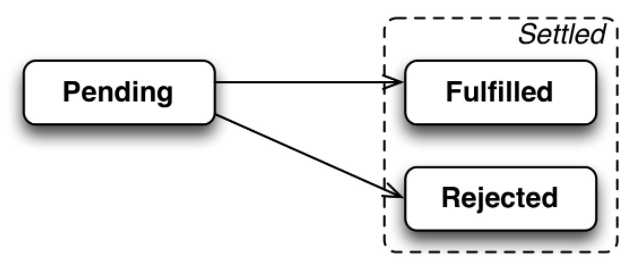
Javascript as Promised

Callbacks in Javascript
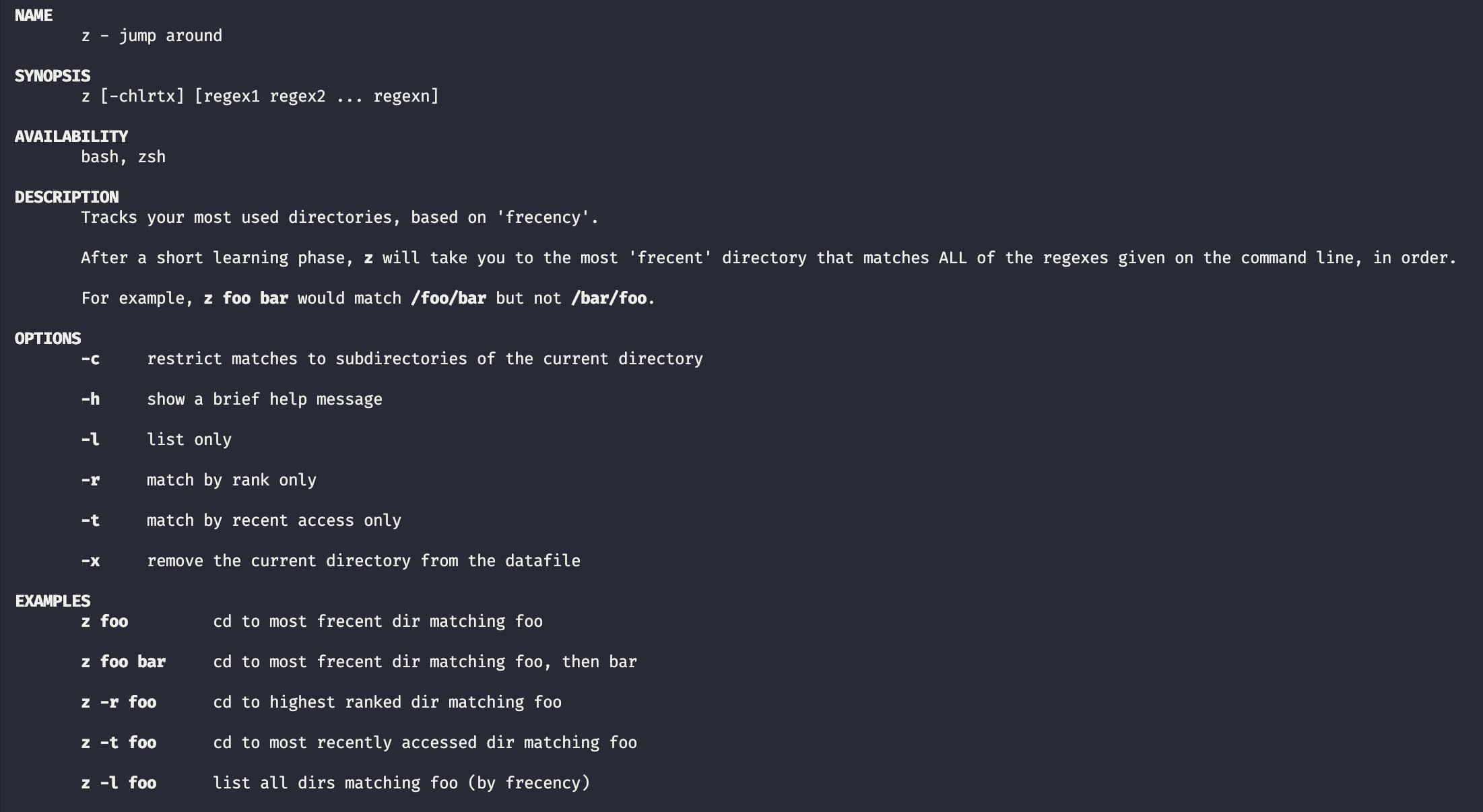
Tip: use Z
